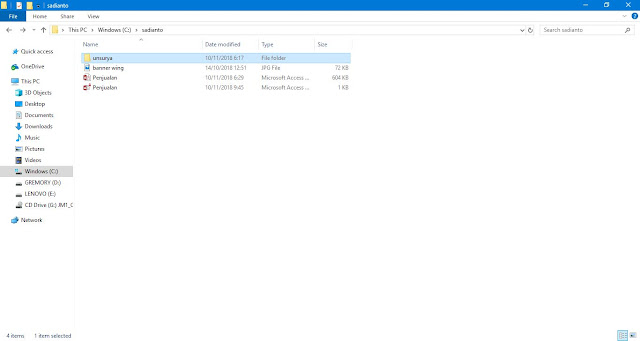Cara Cek Source Update Kaspersky
1. Masuk dulu Command Prompt
2. Ikuti Perintah di bawah ini (sesuikan dengan komputer dan jaringan di tempat anda)
Microsoft Windows XP [Version 5.1.2600]
(C) Copyright 1985-2001 Microsoft Corp.
C:\Documents and Settings\Sadianto>cd\
C:\>cd pro*
C:\Program Files>cd kas*
C:\Program Files\Kaspersky Lab>cd net*
C:\Program Files\Kaspersky Lab\NetworkAgent 8>klnagchk.exe
Starting utility 'klnagchk'...
Checking command line options...OK
Initializing basic libraries...OK
Current computer is 'WORKGROUP\SADIANTO-F8F121'
Network Agent version is '8.0.2134'
Reading the settings...OK
Settings verification...OK
Network Agent settings:
Administration Server address: '192.168.150.100'
Use SSL connection: 1
Compress traffic: 1
Numbers of the Administration Server SSL ports: '13000'
Numbers of the Administration Server ports: '14000'
Use proxy server: 0
Administration Server certificate: available
Open UDP port: 1
Numbers of UDP ports: '15000'
Synchronization interval (min): 15
Connection timeout (sec): 30
Send/receive timeout (sec): 180
Host ID: e4b99919-128a-4850-9251-f1b9a6612396
Attempt to connect to the Administration Server...OK
Attempt to connect to the Network Agent...OK
Network Agent is running
Receiving the Network Agent's statistical data...OK
Network Agent's statistical data:
Total number of synchronization requests: 9
The number of successful synchronization requests: 9
Total number of synchronizations: 0
The number of successful synchronizations: 0
Date/time of the last request for synchronization:10/31/2018 08:10:39 AM G
MT (/31/2018 15:10:39 AM)
Deinitializing basic libraries...OK
C:\Program Files\Kaspersky Lab\NetworkAgent 8>klmover.exe -address 192.168.150.100
Starting utility 'klmover'...
Checking command line options...OK
Initializing basic libraries...OK
Stopping service 'KLNagent'...OK
Settings verification...OK
Reading the settings...OK
Preparing settings...OK
Writing settings...OK
Starting service 'KLNagent'...OK
Operation completed successfully.
C:\Program Files\Kaspersky Lab\NetworkAgent 8>